How to Install Angular on Windows: A Guide to Angular CLI, Node.js, and Build Tools
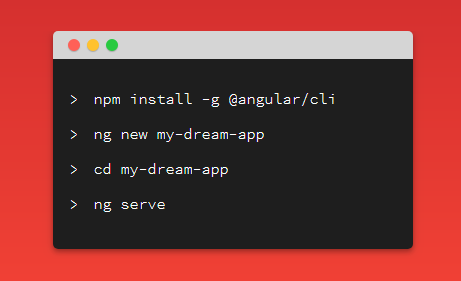
In this tutorial, we'll learn to install Angular CLI in Windows and use it to create an Angular project
What is Angular CLI?
Angular CLI is the official tool for initializing and working with Angular projects. It saves you from the hassles of complex configurations and build tools like TypeScript, Webpack, and so on.
After installing Angular CLI, you'll need to run one command to generate a project and another command to serve it using a local development server to play with your application.
Like most modern frontend tools these days, Angular CLI is built on top of Node.js.
Node.js is a server technology that allows you to run JavaScript on the server and build server-side web applications. However, Angular is a frontend technology, so even if you need to install Node.js on your development machine, it is only for running the CLI. Once you build your app for production you won't need Node.js because the final bundles are just static HTML, CSS, and JavaScript that can be served by any server or a CDN.
That being said, if you are building a full-stack web application with Angular, you may need Node.js for creating the backend part if you like to use JavaScript for the frontend and backend. Check out the MEAN stack – an architecture that includes MongoDB, Express (a web server and REST API framework built on top of Node.js) and Angular. You can read this article if you like a step by step tutorial.
In this case, Node.js is used to build the backend part of your app and can be replaced with any server-side technology that you want such as PHP, Ruby, or Python. But Angular doesn't depend on Node.js except for its CLI tool and for installing packages from npm.
NPM stands for Node Package Manager and it's a registry for hosting Node packages. In recent years it's also used to publish frontend packages and libraries like Angular, React, Vue.js and even Bootstrap.
Note: you can download our Angular 8 Book: Build your first web apps with Angular 8 for free.
Installing Angular CLI on Windows
First, you need to have Node and npm installed on your development machine. There are many ways to do that such as:
- using NVM (Node Version Manager) for installing and working with multiple versions of node in your system,
- using the official package manager of your operating system,
- installing it from the official website.
Let's keep it simple and use the official website. Simply visit the download page and grab the binaries for Windows, then follow the setup wizard.
You can make sure Node is installed on your system by running the following command in a command prompt which should display the installed version of Node:
$ node -v
Next, run the following command to install Angular CLI:
$ npm install @angular/cli
After the command finishes successfully, you should have Angular CLI installed.
A Quick Guide for Angular CLI
After installing Angular CLI, you can run many commands. Let’s start by checking the version of the installed CLI:
$ ng version
A second command that you might need to run is the
help command for getting a complete usage help:$ ng help
The CLI provides the following commands:
add: Adds support for an external library to your project.build (b): Compiles an Angular app into an output directory named dist/ at the given output path. Must be executed from within a workspace directory.config: Retrieves or sets Angular configuration values.doc (d): Opens the official Angular documentation (angular.io) in a browser, and searches for a given keyword.e2e (e): Builds and serves an Angular app, then runs end-to-end tests using Protractor.generate (g): Generates and/or modifies files based on a schematic.help: Lists available commands and their short descriptions.lint (l): Runs linting tools on Angular app code in a given project folder.new (n): Creates a new workspace and an initial Angular app.run: Runs a custom target defined in your project.serve (s): Builds and serves your app, rebuilding on file changes.test (t): Runs unit tests in a project.update: Updates your application and its dependencies. See https://update.angular.io/version (v): Outputs Angular CLI version.xi18n: Extracts i18n messages from source code.Generating a Project
You can use Angular CLI to quickly generate your Angular project by running the following command in your command-line interface:
$ ng new frontend
frontend is the name of the project. You can — obviously— choose any valid name for your project. Since we’ll create a full-stack application I’m using frontend as a name for the front-end application.
As mentioned earlier, the CLI will ask you Would you like to add Angular routing?, you can answer by entering
y (Yes) or No, which is the default option. It will also ask you about the stylesheet format you want to use (such as CSS). Choose your options and hit Enter to continue.
After that; you'll have your project created with a directory structure and a bunch of configurations and code files. Mostly in TypeScript and JSON formats. Let's see the role of each file:
/e2e/: This folder contains end-to-end (simulating user behavior) tests of the website./node_modules/: All 3rd party libraries are installed to this folder usingnpm install./src/: It contains the source code of the application. Most work will be done here.
/app/: It contains modules and components./assets/: It contains static assets like images, icons and styles etc./environments/: It contains environment (production and development) specific configuration files.browserslist: Needed by autoprefixer for CSS support.favicon.ico: The favicon.index.html: The main HTML file.karma.conf.js: The configuration file for Karma (a testing tool)main.ts: The main starting file from where the AppModule is bootstrapped.polyfills.ts: Polyfills needed by Angular.styles.css: The global stylesheet file for the project.test.ts: This is a configuration file for Karmatsconfig.*.json: The configuration files for TypeScript.angular.json: It contains the configurations for CLIpackage.json: It contains the basic information of the project (name, description and dependencies, etc.)README.md: A Markdown file that contains a description of the project.tsconfig.json: The configuration file for TypeScript.tslint.json: The configuration file for TSlint (a static analysis tool)
Serving your Project
Angular CLI provides a complete tool-chain for developing front-end apps on your local machine. As such, you don’t need to install a local server to serve your project — you can simply, use the
ng serve command from your terminal to serve your project locally. First navigate inside your project's folder and run the following commands:$ cd frontend
$ ng serve
You can now navigate to the http://localhost:4200/ address to start playing with your front-end application. The page will automatically live-reload if you change any source file.
Generating Angular Artifacts
Angular CLI provides a
ng generate command which helps developers generate basic Angular artifacts such as modules, components, directives, pipes, and services:$ ng generate component my-component
my-component is the name of the component. The Angular CLI will automatically add a reference to components, directives and pipes in the src/app.module.ts file.
If you want to add your component, directive or pipe to another module ( other than the main application module,
app.module.ts) to a feature module, you can simply prefix the name of the component with the module name and a slash :$ ng g component my-module/my-component
my-module is the name of an existing module.Conclusion
In this tutorial, we've seen how to install Angular CLI on our Windows machine and we used it to initialize a new Angular project from scratch. We have also seen various commands that you can use throughout the development of your project for generating Angular artifacts such as modules, components, and services.
Check out our other Angular tutorials.
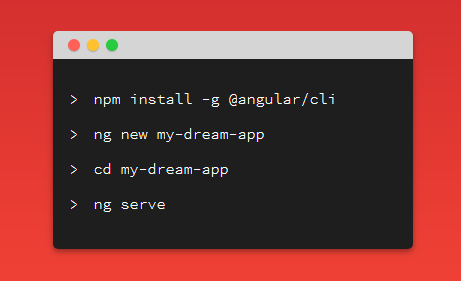

Comments
Post a Comment